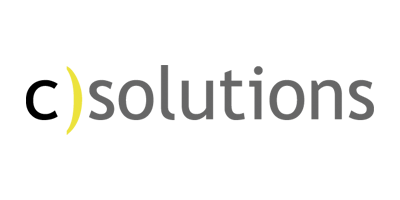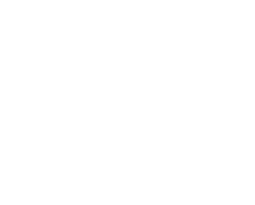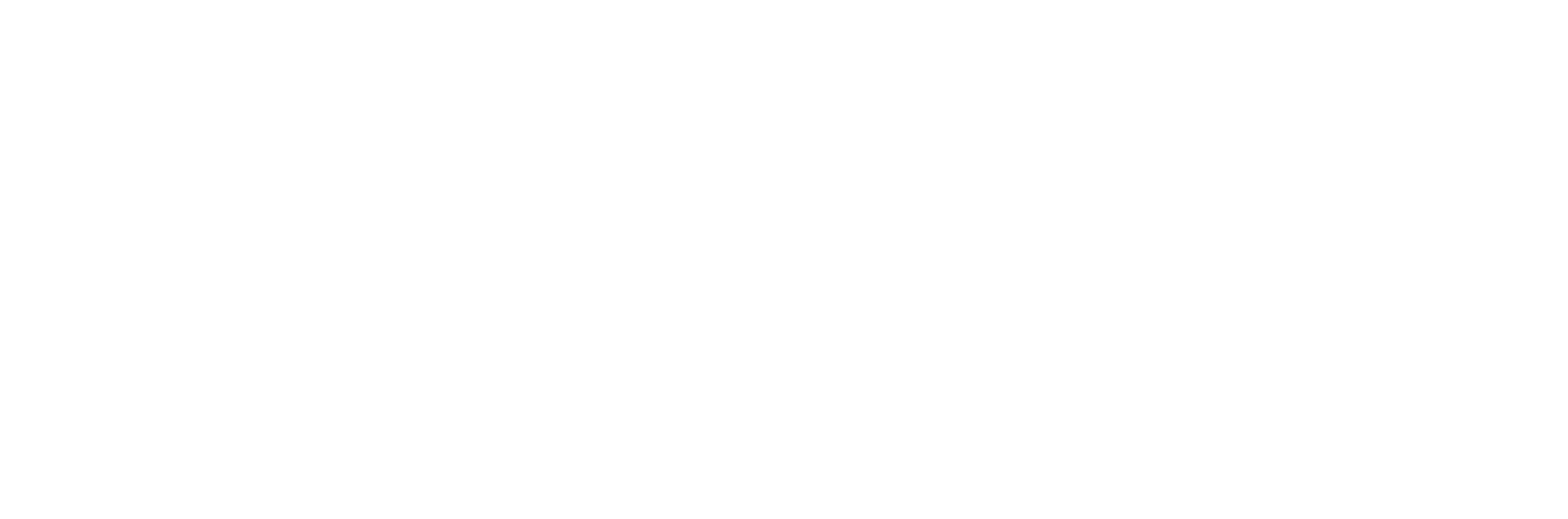Microsoft Teams is de laatste maanden explosief gestegen. Het was al de snelst groeiende Microsoft applicatie ooit, maar zit nu op ruim 75 miljoen gebruikers wereldwijd. De ontwikkelingen en updates worden dan ook steeds sneller doorgevoerd. Wat denk je bijvoorbeeld van vergaderen met 9 collega’s in beeld of de integratie van Yammer en Valo binnen Teams? Hierbij de laatste updates van Microsoft Teams.
Videobellen nu ook 3×3
Je kon al bellen met 250 mensen. Maar het beeld waarin jouw collega’s zichtbaar zijn, had een limiet van 4 personen. Teams schakelt dan automatisch over naar degene die aan het woord is. Vanaf nu kunnen in Teams maximaal negen videostreams tegelijk in vergaderingen worden weergegeven. Dit wordt geleidelijk voor iedereen beschikbaar, dus het kan even duren voordat het in jouw Teams-app beschikbaar is. Dus houd het 3×3-videoraster de komende Teams-vergaderingen in de gaten! In de volgende update zal het mogelijk worden om maximaal 7×7 personen in beeld te hebben.
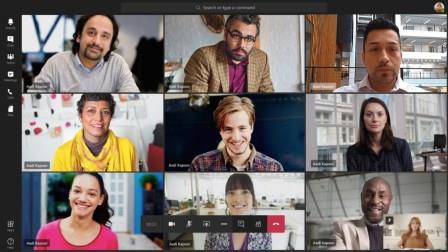

Vergaderingen plenair beëindigen
Organisatoren van vergaderingen hebben vanaf nu ook de mogelijkheid om vergaderingen voor alle deelnemers te beëindigen. Als je bijvoorbeeld docent bent, is dit een makkelijke manier om ervoor te zorgen dat je leerlingen/studenten niet in de virtuele klas blijven hangen nadat je hebt afgesloten.
Als je een vergadering wilt beëindigen, ga je naar de besturingselementen voor de vergadering en selecteer dan Meer opties > Meer pictogram opties > Vergadering beëindigen. Je wordt hier gevraagd om te bevestigen. Zodra je dit doet, wordt de vergadering onmiddellijk voor iedereen beëindigd.
Verander je achtergrond
Naast dat je je achtergrond kunt blurren (handig als je bijvoorbeeld thuis werkt) kun je ook eenvoudig je achtergrond aanpassen. Je kunt een Microsoft Teams achtergrond kiezen of zelf een ontwerp maken. Om een eigen ontwerp of foto in te stellen volg je de volgende stappen:
- Neem deel aan een Teams vergadering.
- Klik op de drie puntjes/ ‘meer acties’ in de balk.
- Klik op ‘achtergrondeffecten weergeven’.
- Kies een standaard achtergrond of upload zelf een afbeelding door op ‘nieuwe toevoegen’ te klikken.
- Sluit de ‘achtergrondeffecten’ en je achtergrond is opgeslagen.
Volg 23 juni ons Teams webinar
We organiseren een Microsoft Teams webinar speciaal voor de marketing communicatie afdeling. Ben jij benieuwd hoe je Teams zo efficiënt mogelijk inzet als marketeer? Graag tot de 23e!
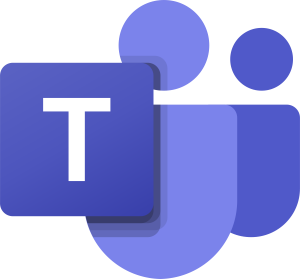

Integreer communities
Het is nu mogelijk om jouw communities naar Teams te halen. Koppel bijvoorbeeld Yammer aan Teams om direct naar alle gesprekken te kunnen gaan. Ga hiervoor naar de Teams store en installeer de app ‘communities’. Pin Yammer dan vast om het makkelijk in jouw menu weer te geven. In Yammer kun je onder andere:
- Breed communiceren: gepinde berichten en aankondigingen geven de prioriteit van de berichten aan.
- Jezelf verbinden met experts en antwoorden: jouw gepersonaliseerde feed is gemaakt met Artificial Intelligence en laat jou de content zien die het meest relevant is.
- Bedrijfsbrede events hosten door vergaderingen uit te zenden met video. Ook kun je interactieve gesprekken in Yammer te laten zien, vraag- en antwoordsessies creëren om visies te delen en hiermee de medewerkers meer in je verhaal te betrekken.
Sneltoetsen binnen Teams
Binnen Microsoft Teams zijn een hoop sneltoetsen geactiveerd om nog productiever aan de slag te gaan. Denk bijvoorbeeld aan CTRL+N om een nieuwe chat te beginnen of CTRL+E om direct naar de zoekbalk te navigeren. Maar de handigste toetsencombinatie is wel CTRL+. want hiermee ga je naar de lijst met toetsencombinaties voor jouw persoonlijke Teams app.
De navigatiekolom links is van boven naar beneden te lezen. Druk je bijvoorbeeld op CTRL+1, dan komen wij bij ons Valo Intranet uit. Maar dit verschilt per bedrijf of gebruiker. Het ligt er maar net aan hoe jouw Microsoft Teams is ingericht. Zo houd je alles overzichtelijk binnen Teams: jouw vergaderingen, communities, maar ook bijvoorbeeld een planner met al jouw lopende taken.
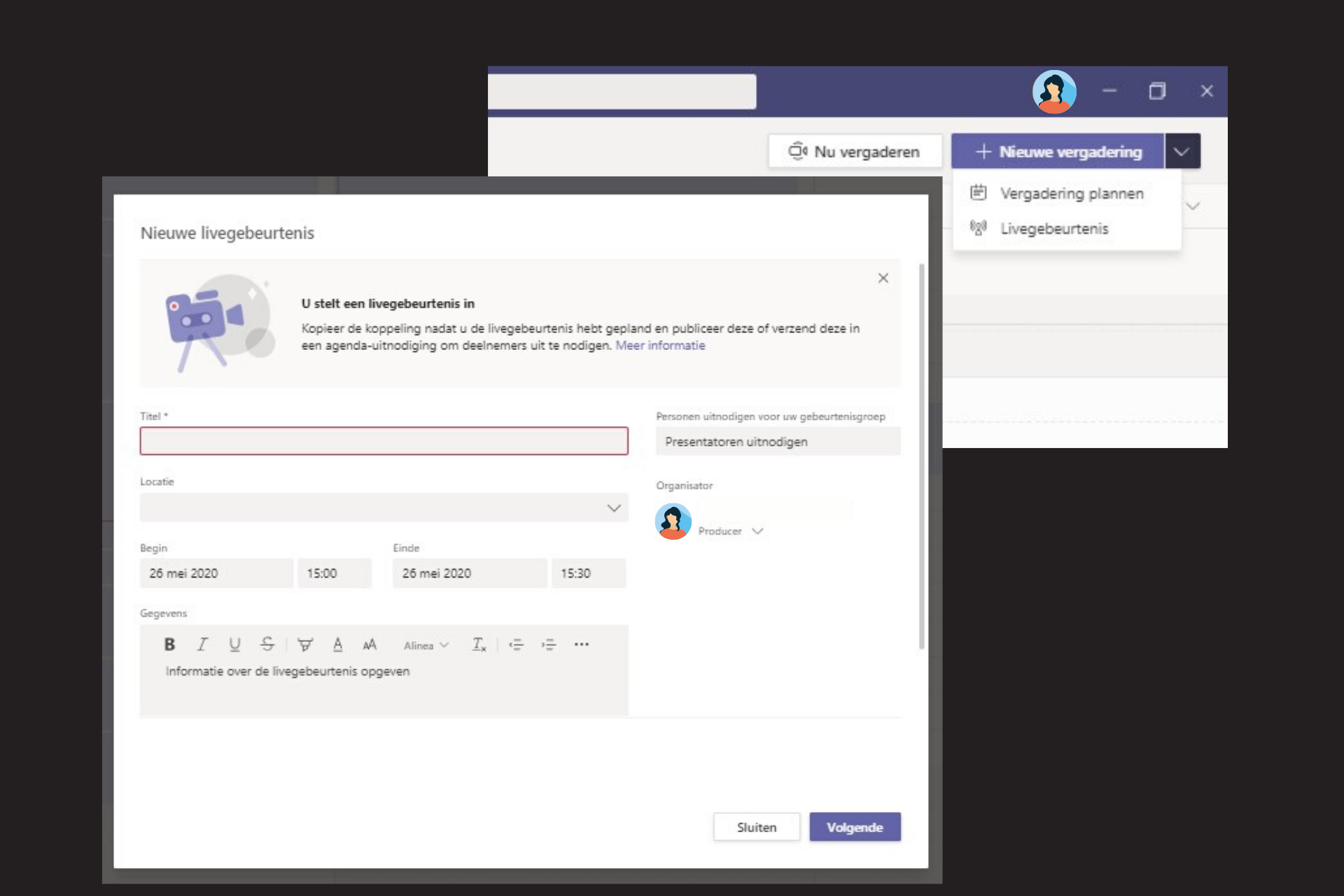
Live events organiseren
Naast het eenvoudig online samenwerken kun je in Teams ook een live event organiseren. Live events zijn eigenlijk een uitbreiding van de reguliere Teams meetings, waarmee je events kunt plannen, produceren en presenteren, om ze vervolgens naar een groot online-publiek te streamen. Een handige tool voor webinars dus. Daarnaast kun je het event opnemen om later rustig terug te kijken of door te sturen naar de mensen die er niet bij konden zijn.
De chat loskoppelen
Last but not least is het nu ook mogelijk om de chat los te koppelen. Zo kun je blijven communiceren met je collega’s, maar ook de andere functies binnen Microsoft Teams gebruiken. Hoe doe je het? Klik tweemaal op de chat of de persoon waarmee je wil chatten. Of klik op het ‘in ander venster openen’ icoontje. Handig!
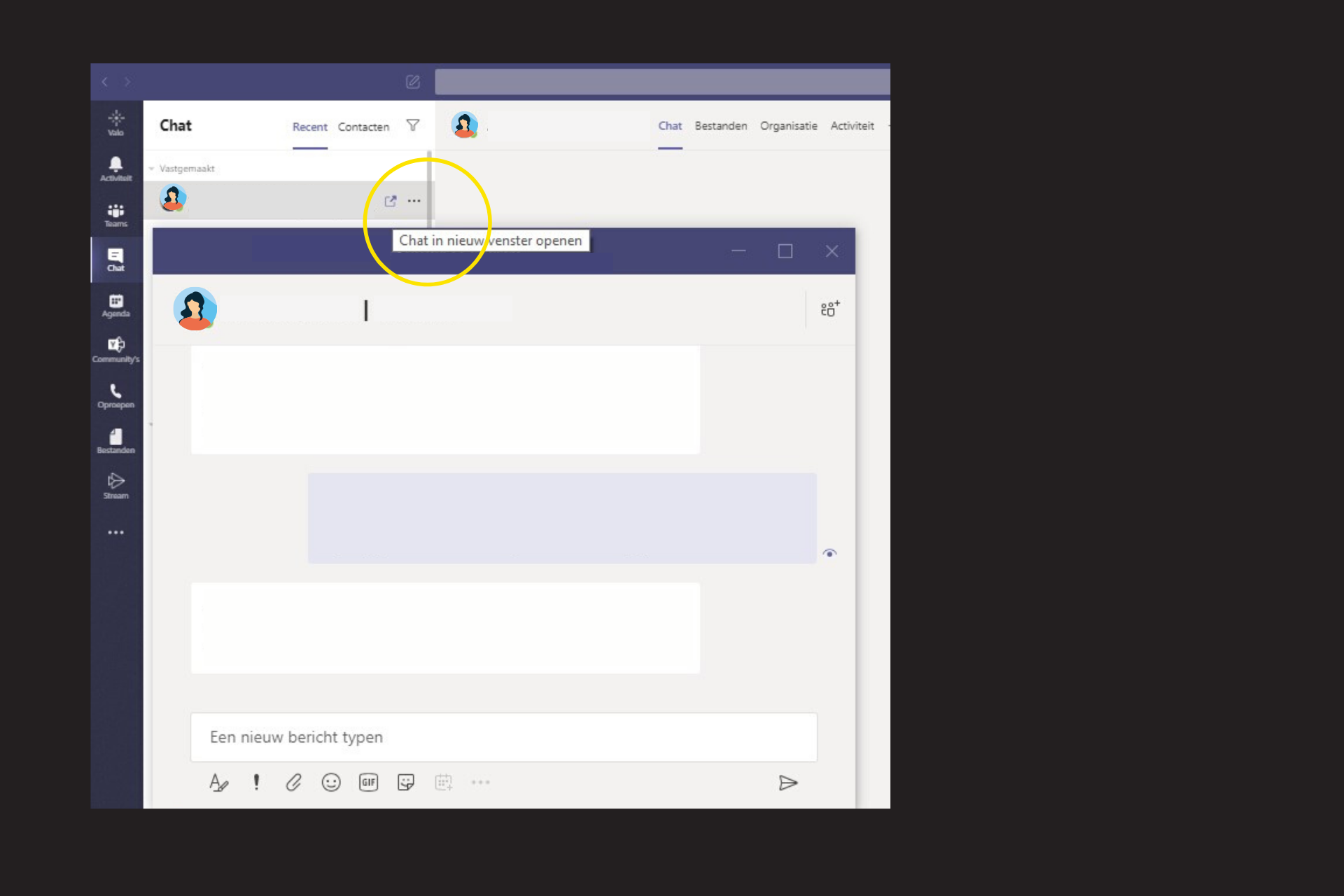
Vraag een Teams consult aan
Twijfel niet langer en stel je vragen nu aan onze Teams-expert! Zo heb je snel antwoord en kun je weer aan de slag met Teams.